

Thank you for purchasing our product. Please read this user manual carefully before you start.
Timber series firmware update only needs this website and the keyboard. It does NOT require any software installation! Steps in high level:
- Enter DFU, and the keyboard will be recognized as a USB flash drive
- Use Browser to access keyboard configuration to configure the keys
- Download and update the keyboard configuration file
1. Enter DFU
There are two options for getting into DFU:
Option A:
- Turn off the battery switch. The switch is under space key. Switch to the left to turn keyboard off.
- Hold the Esc key and plug in the USB cable
Option B:
Assign DFU keys in advance. The DFU key is in the keyboard setting page. As in following picture:
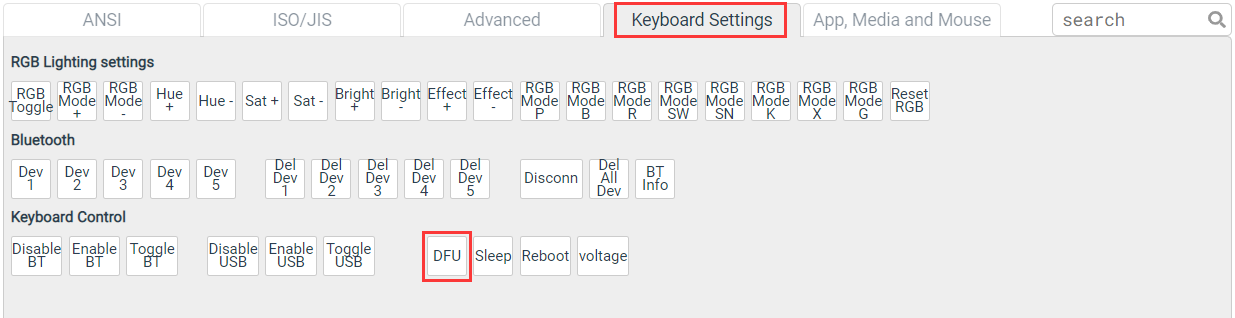
Plug in the USB cable and press the set DFU button.
If you don't plug in USB cable, pressing the DFU button won't do anything
At this point, the keyboard is recognized as a USB flash drive. And the light in the upper left corner should light up.
Note: DFU does not have an exit key. It automatically exits and restarts the keyboard after copying the configuration file or firmware file. Otherwise, the USB cable can be unplugged to force the exit (in case the battery switch is off).
2. Configure the keys
This site provides a graphical key configuration tool, using the browser to access keyboard configuration, to configure the keys. And follow the below steps:
- Step 1: Once the DFU keyboard is recognized as a USB drive, open the USB drive and you will see a
CONFIG.HTMfile. - Step 2: Double click this file. You are directed to the configuration website. The website loads the existing keyboard configurations on which you can modify your configurations further.
Also note that you can click on the "Reset" button on the upper right of the configuration interface to load the default configuration. The default configuration has originally designed layers and function key design. You can also choose to modify based on this configuration.
3. Update keyboard configuration
After setting the keys, click the "Download configuration File" button on the interface to download a file named
KBCFGNEW.UF2, and copy this file to the USB flash drive.In some cases, the file name you downloaded may not be
KBCFGNEW.UF2. For example, if the file is already in the directory, the newly generated file name will have a suffix. Copy the file.The keyboard will restart immediately after the copy is completed. Now that the keys have been updated.
The Timber series dual-mode keyboard supports Bluetooth 5.0 and can pair up to five devices. The device pair/switch key can be customized.The keys can be set for each of the five devices
1. Key Setting
In the Keymap Setting section, it covers the basic methods for setting up the keys.The Bluetooth-related keys are onin the Keyboard Settings page of the keymap page. See the image below:
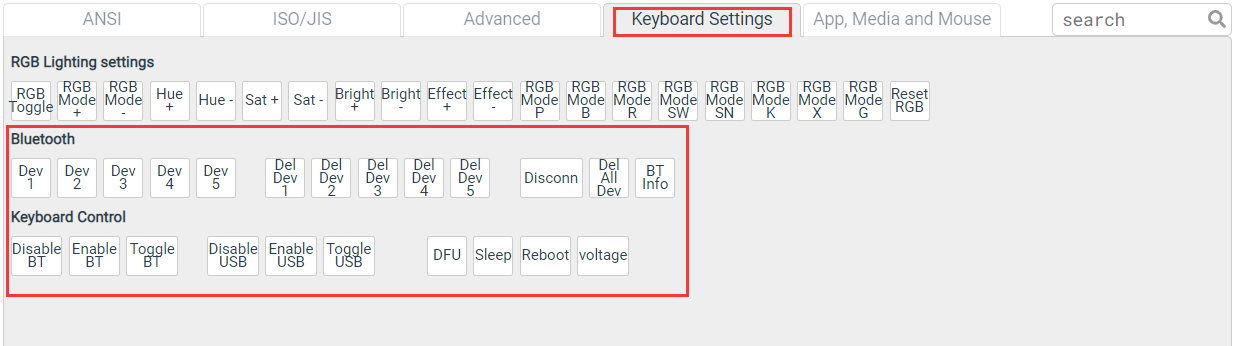
Bluetooth-related keys functions:
Buttons Function Dev 1-5 Pair/connect device Del Dev 1-5 Deletes a paired device Del All Dev Deletes all paired devices Disconnect Turns off the Bluetooth broadcast and disconnects the device BT Info Output the current Bluetooth connection status by typing automatically Disable BT Disable Bluetooth (Will not communicate keystrokes to the Bluetooth-connected host, does not turn off the Bluetooth connection) Enable BT Enable Bluetooth (as opposed to the aforementioned Disable Bluetooth) Toggle BT Toggle Bluetooth Enable/Disable In the default key configuration,the bluetooth control keys are set in layer 1:
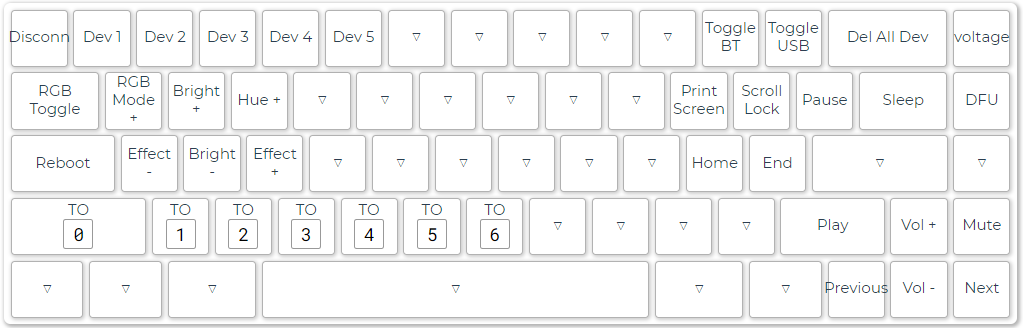
The default button to switch to layer 1 is on the right side of the left arrow key:
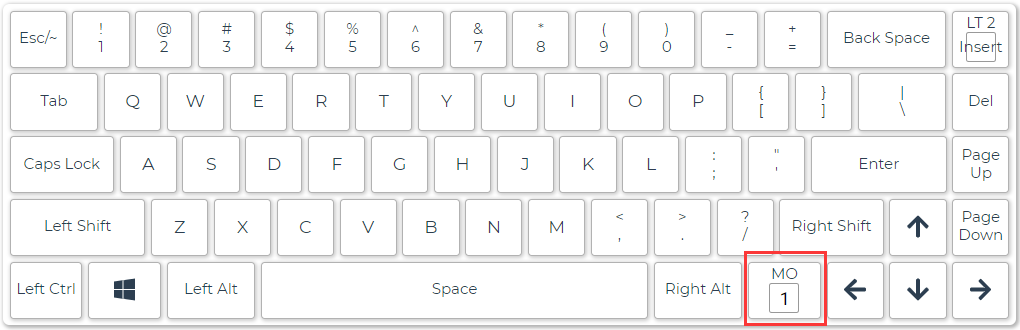
So by default, press 'MO(1)+1' to match device 1.
You can also redefine the key’s position.
2. Pairing and Switching
After you set the pairing button, press which key you want to pair (connect) to the device.
The first time you pair a device, search for "MuMu67" on the device you want to connect with.
Indicator lights 1-5 (the light below the QWERT) will indicate the pairing status:
- After pressing the pairing button, the corresponding indicator light will light up. For example, press the "device 1" key, and the light under the 1 key will come up
- The lights will go off when the device is connected.If the connection is timed out,the lights will go off.
3. Delete paired devices
Once you've set the delete device button, press the key corresponding to the device you want to delete.
If you are connecting to this device, it will disconnect.
4. Other Function
1. Automatic connection
- When the keyboard wakes up from sleep, if no USB cable is plugged in, it will automatically try to connect to the device successfully connected before entering the sleep.
- If you delete all paired devices, or press the "Disconnect" key to sleep without connecting devices, the keyboard will not automatically connect devices when it starts up.
2. Output Bluetooth information
You can assign a Bluetooth information button. When pressed, the current Bluetooth connection status will be output by automatic typing.
Output Implication noconn No device is currently connected. The output can only be done when the USB is connected. dev1 —— dev5 The device number of the currently connected device (dev1) —— (dev5) The device number of the currently connected device, but in the deactivated state, that is, the Stop "Bluetooth key" is pressed. The output is only available when the USB is connected. 3. Disable/enable/toggle Bluetooth
There are three bluetooth related keys: Disable bluetooth, enable Bluetooth, and toggle Bluetooth. Disable Bluetooth allows you to stop sending keystroke data to a connected device with bluetooth connectivity.
Similarly, there is a set of USB deactivate/enable/toggle keys, similar to this function, except that you control the USB data output.
One scenarios is: the USB connection and the bluetooth are connected to the same computer at the same time, you can disable the Bluetooth, only using the USB connection, otherwise the Bluetooth and the wired will pass the keystroke data.
Or: when connected by USB to one computer and bluetooth to another at the same time, you need to switch between Bluetooth and USB to control the input between the two machines. Otherwise, pressing a key will transmit to both computers simultaneously. Note that this disable state is not persisted and the keyboard is restored to an enabled state when it is restarted from sleep mode
1. Battery
1.1. Switch
There is a switch under space key. This is the battery switch, which turns off all power consumption after it is switched off. Switch to the left to turn keyboard off.
1.2. Charging
Charging indicator is under the Esc key, it turn white when the keyboard is in the charging mode and goes out when charging is complete.
1.3. Power display
The keyboard reports power to the operating system. Some operating systems come with Bluetooth power displays, and some third-party software can read the power output.
You can also assign a "battery voltage" button that will automatically display the battery voltage. The Battery Voltage key is in the Keyboard Settings page of the key map.
2. Sleep
When the keyboard is asleep, the current is reduced to less than 2uA to save power. The keyboard will not enter sleep mode with the USB cable plugged in.
2.1. Auto sleep
- Automatically sleep after about 3 minutes without connecting to any device.
- If the devices have been connected, the keyboard will go to sleep after 20 minutes without keyboard interaction.
After automatic sleep, press any key to wake up the keyboard.
2.2. Manually sleeping
You can also assign a "sleep" button. Press down the sleep button to enter sleep. Press the
Gkey to wake up. The Sleep key is in the Keyboard Settings page of the key map.The macro function can automatically simulate pressing the keys on the keyboard continuously.Here is a brief description of the Timber series of keyboard configuration macro operation methods.
Configuring macros is a two-step process:
- Set Macro Content
- Assigns Macro Keys
1. Setting the macro
The basic steps of setting macro
- Add macro
- Add macro steps
- Set macro steps
1.1. To add or delete macros
On the Macro Settings page, click "Add a New Macro",the settings area for a new macro will appear on the screen, and this Macro Number will show up on the far left. You can add up to 32 macros with numbers ranging from 0 to 31.To delete this macro, click the "Delete" key on the right of the macro settings area.
1.2. To add "macro steps"
A macro consists of a series of "macro steps". In the macro setting area, the operation content of the macro step is represented by the shape of a key.Macro steps can be of many types, and represent the type of keystroke action being simulated. Including:
Type Meaning Tap Press a key. Pressing a key and then lifting it immediately Key Down Pressing a key does not lift Key Up Lift the key Delay The delay is a period of time, in milliseconds String Enter a paragraph of text or symbols. Because the macro only simulates a keyboard press, the string here cannot be Chinese, only half-angle letters or symbols. 1.3. Set "Macro steps"
1.3.1. Setting "Macro steps"
To set the content of the macro step, click the box in step key with the mouse first, and the edge of the box will be highlighted. Then: - To create a macro steps of "Tap"、"Key Down", "Key Up",there are two ways to set the desired button: * Press the keys directly on the keyboard * Click the keys on the virtual keyboard at the bottom of the screen - For a "delay" type macro step, enter the number of milliseconds delay directly into the prompt box. - For a "string" type macro step, enter the string directly into the prompt box.
1.3.2. Sort "macro steps"
To move a macro step key to a new position, hold down the macro step key with the mouse and drag it over another macro step key.
1.3.3. Delete "Macro steps"
Move your mouse over the macro step key, and a small "X" will appear in the upper right corner, which can be clicked to delete the macro step key.
2.Allocation of a macro key
In the key Settings screen, the keys that execute the macro are at the bottom of the "Expansions" page.
- Assigns a macro key to a key on the keyboard
- Enter the number of the macro in the box in the middle of the macro key. The number of the macros can be seen in the preceding 1.1. To add or delete macros
Now, we have finished setting macros. You can use macros to update your keyboard configuration by following the Update Keyboard configuration instructions in the "Keymap Setting" section.
Timber series keyboard firmware update does not require any software installation while using the website + simulation usb flash drive mode.
The basic steps are:
- Enter the DFU, and the keyboard will be recognized as a USB flash drive
- Download firmware files
- Copy the firmware file in
1. Enter DFU
In the key Settings section, the method of DFU has been introduced. Please refer to it
2. Download Firmware File
Timber series keyboards can automatically determine whether firmware updates are needed or manually download the required firmware files.
- Automatic judgment
- After the DFU keyboard is recognized as a USB flash drive, open the USB flash drive and you will see a "CONFIG.HTM" file. Double-click the file to visit the configuration website and Automatically submits the current firmware version of the keyboard and key configurations.
- If you need to update the firmware, a red "new Firmware" prompt will appear on the interface. Click to download the latest version of the firmware. If the keyboard firmware is already the latest version, this prompt will not appear.
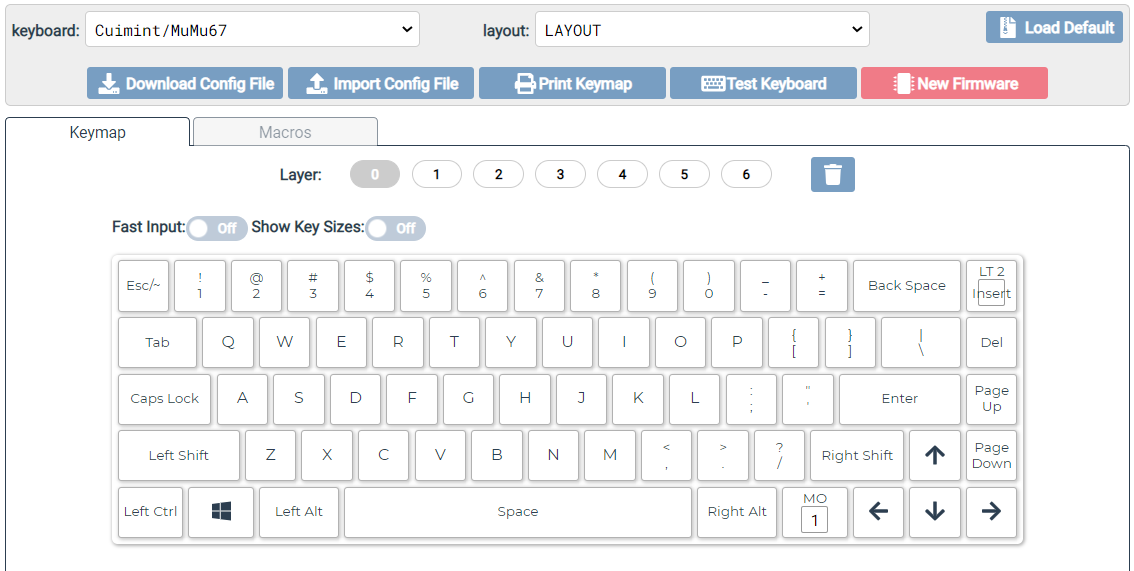
- Manually download
- After the DFU keyboard is recognized as a USB flash drive, open this USB flash drive, you can see that there is a 'INFO.TXT' file.The 'Model' in this file is the keyboard family, and 'Firmware Version' is the Firmware Version Firmware Version' is composed of letter prefixes and Version numbers, with the letter prefix representing the Firmware and sub-model information.
- Visit the Firmware Download and select the appropriate firmware file to download according to the keyboard model and version prefix.
3. Firmware update
Copy the downloaded firmware file to the DFU mode USB flash drive. The keyboard will automatically restart and the upgrade is complete.

